윈도우10 이상에서는,
C: 파티션에서 shutdown.exe 검색하고 경로설정 및 명령어 잡아주기...
C:\Windows\WinSxS\wow64_microsoft-windows-shutdown-event-tracker_31bf3856ad364e35_10.0.19041.1_none_c319cf869bb64064\shutdown.exe -s -f -t 02
+++++++
바탕화면에 시스템 종료 아이콘 만들기 명령어 입니다.
참고로... 이 명령어는 Windows XP, Windows 7 운영체제에서
적용됩니다. (Windows 8 OK)
작업은 아래 갈무리 화면을 참고하세요...
바탕화면에서 마우스 오른쪽 버튼을 클릭해서 [새로 만들기/바로가기]를
선택해 그림과 같이 텍스트 박스에 명령어를 오타 없이 입력하시면 됩니다.
입력이 불편하시면 위에 있는 명령어를 마우스로 복사/붙여넣기 하세요...




= 이제그만 아이콘의 속성을 선택해서 아래 화면의 [아이콘 변경] 버튼을 선택하세요



간단한 추가 실습과제!! ^^

컴끄기 아이콘을 휴지통? 아이콘으로 변경해 보기~
= 바탕화면의 이제그만 아이콘을 더블 클릭하시면 2초만에 컴종료 모드 시작~
= 컴종료 아이콘을 바탕화면에 익스플로러 웹브라우저 아이콘으로 만든다면??
//끝
추가로 아래는 재부팅 아이콘 제작 명령어 입니다.
작업 방법은 동일 합니다.
%windir%\system32\shutdown.exe -r -f -t 01
[Windows XP 명령어] ... -s -f -t 02 ... -r -t 02
[Windows 7, 8 명령어] ... /s /f /t 02 ... /r /t 02
테스트 결과는 XP 명령어 하나로 동일하게 실행 됩니다.
[추가 실습 : 시작/실행...]
많은 양의 인쇄를 하거나, 디스크 조각모음을 할때 사용하시면 편리한 명령어 입니다. (전기세 절약 *^^*)
예약 종료 : shutdown -s -t 시간(초)
명령 취소 : shutdown -a
shutdown -s -t 600 : 10분 후에 컴 시스템 종료 예약
shutdown -s -t 1800 : 30분 후에 컴 시스템 종료 예약
shutdown -s -t 3600 : 60분 후에 컴 시스템 종료 예약
shutdown -s -t 5400 : 90분 후에 컴 시스템 종료 예약


Windows 8, DOS 에서... shutdown /s /r /t 120 (120초 후에 재부팅?)
http://edyoon.tistory.com
'■■▶PC 정비 AS 실무◀' 카테고리의 다른 글
| 0=PC A/S(다양한 USB 메모리&SD Memory Card) (0) | 2013.04.13 |
|---|---|
| 0=PC A/S(USB 메모리 32GB 가격?, SanDisk 3.0 / 2.0) (0) | 2013.04.09 |
| ★=PC A/S(시스템 최적화 유틸 GoClean) (0) | 2012.04.13 |
| ★=PC A/S(악성 바리러스 - Windows XP, Vista, 7 작업표시줄 복원) (19) | 2012.03.21 |
| ★=PC A/S(마우스 더블클릭하면 자동으로 CD/DVD ROM OPEN) (0) | 2011.08.05 |
HTML이란... 이런 것!!
(HTML 맛보기(?) 선행실습 - HTML 재미 있습니다. ^^)
HTML DAY_01 images




(실행창에서 메모장을 실행하기 위한 *.exe 파일명은?)
[저장 파일명 --> D:/html/test1.htm]

?? Hyper Text Markup Language ??
+++++++
HTML 학습(실습) 진도를 원활하게 쫒아 가실려면...
한타&영타 속도가 200타 내외는 되어야 합니다.
!! 하드 코딩 !!
사용자 인터페이스(User Interface)
?? GUI & CUI ??
edyoon.tistory.com/478
16=PC 정비(DOS 명령어 기초 실습) - GUI & CUI(하드코딩)
+ 사용자 인터페이스(User Interface) + CUI (Character User Interface) - 기초 하드코딩 실습 step_01 / window key + R (DOS 실행!!) GUI (Graphical User Interface) step_02 step_03 +++++++ step_04 / w..
edyoon.tistory.com
+++++++
HTML 실습을 하기 위해 준비된 아래 압축 파일을 다운 받으세요... (images&mid)
D:/html 폴더에 다운로드 저장 후, 압축해제!!
[HTML 응용실습 예제 참고 파일]







(HTML5.htm - 이미지&미디 파일 백그라운드 삽입)
[블로그 운영, 관리자 모드 메뉴]

HTML 편집모드 메뉴...

+ + + + + + +

가까운 미래의 나의 연봉은...?
오늘 부터 시작해서 일타 십원!!
[서ㄹ하 윤샘]


+ + + + + + +
들은 것은 잊어버리고, 본 것은 기억하고, 직접 해본 것은 이해한다.
I hear and I forget, I see and I remember, I do and I understand.
♠Confucius
이해한 것을 남에게 설명하여 이해시킬 수 있으면, 그것은 내 것이다.
♠YoonSemCom
'■■▶Libre Web Publisher◀ > ■ ① HTML4.01_XHTML1.0' 카테고리의 다른 글
| 0=윤샘컴교실 블로그 사이트 HTML & CSS 소스 편집모드(소스 분석 및 수정) (0) | 2014.07.21 |
|---|---|
| 0=안현수와 HTML(2014년 소치 동계 올림픽 러시아 대표) (0) | 2014.02.19 |
| 4=HTML 국내외 웹표준 시장현황(웹접근성 지침 및 장애인차별금지법에 관한 법률) (0) | 2012.04.19 |
| 3=HTML 웹 브라우저 종류와 점유율(Starcounter 2011년 3월 기준) (0) | 2012.02.06 |
| 2=RGB Color Chart & Color Name (ColorPicker.exe) (0) | 2011.08.29 |
DVD(CD) ROM 이 자동으로 열립니다.
첨부파일을 컴퓨터로 저장하지 않고 실행버튼을 선택하면 지금 인터넷상에서도 시디롬이
열립니다. 함 테스트 해보세요... ㅎㅎ
테스트 결과 Windows XP, Windows 7, Windows 8 에서 잘 실행됩니다.
(거의 다 실행되지만, 일부 시스템은 특성을 타서 안되는 경우도 있습니다.)
= open 아이콘 보이시죠? 제 노트북 바탕화면에 이쁜 아이콘으로 변경해 사용하고 있습니다.

■ 로그인 없는 편안하고 자유로운 사이트... (^(oo)^) 윤샘 컴교실 ■
edyoon.tistory.com
'■■▶PC 정비 AS 실무◀' 카테고리의 다른 글
| 0=PC A/S(다양한 USB 메모리&SD Memory Card) (0) | 2013.04.13 |
|---|---|
| 0=PC A/S(USB 메모리 32GB 가격?, SanDisk 3.0 / 2.0) (0) | 2013.04.09 |
| ★=PC A/S(시스템 최적화 유틸 GoClean) (0) | 2012.04.13 |
| ★=PC A/S(악성 바리러스 - Windows XP, Vista, 7 작업표시줄 복원) (19) | 2012.03.21 |
| ★=PC A/S(바탕화면에 2초만에 +컴끄기+ 모드 아이콘 만들기) (0) | 2011.08.07 |
+ 사용자 인터페이스(User Interface) +
CUI (Character User Interface) - 기초 하드코딩 실습
step_01 / window key + R (DOS 실행!!)
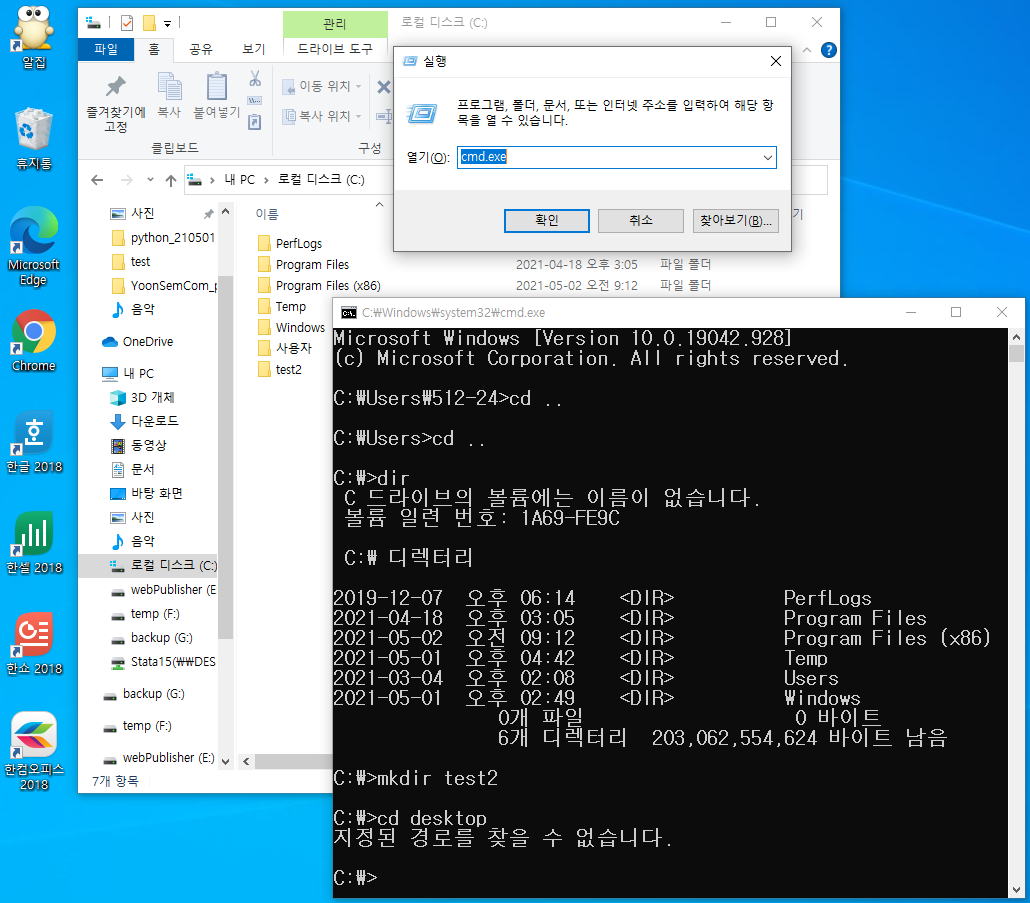
GUI (Graphical User Interface)
step_02
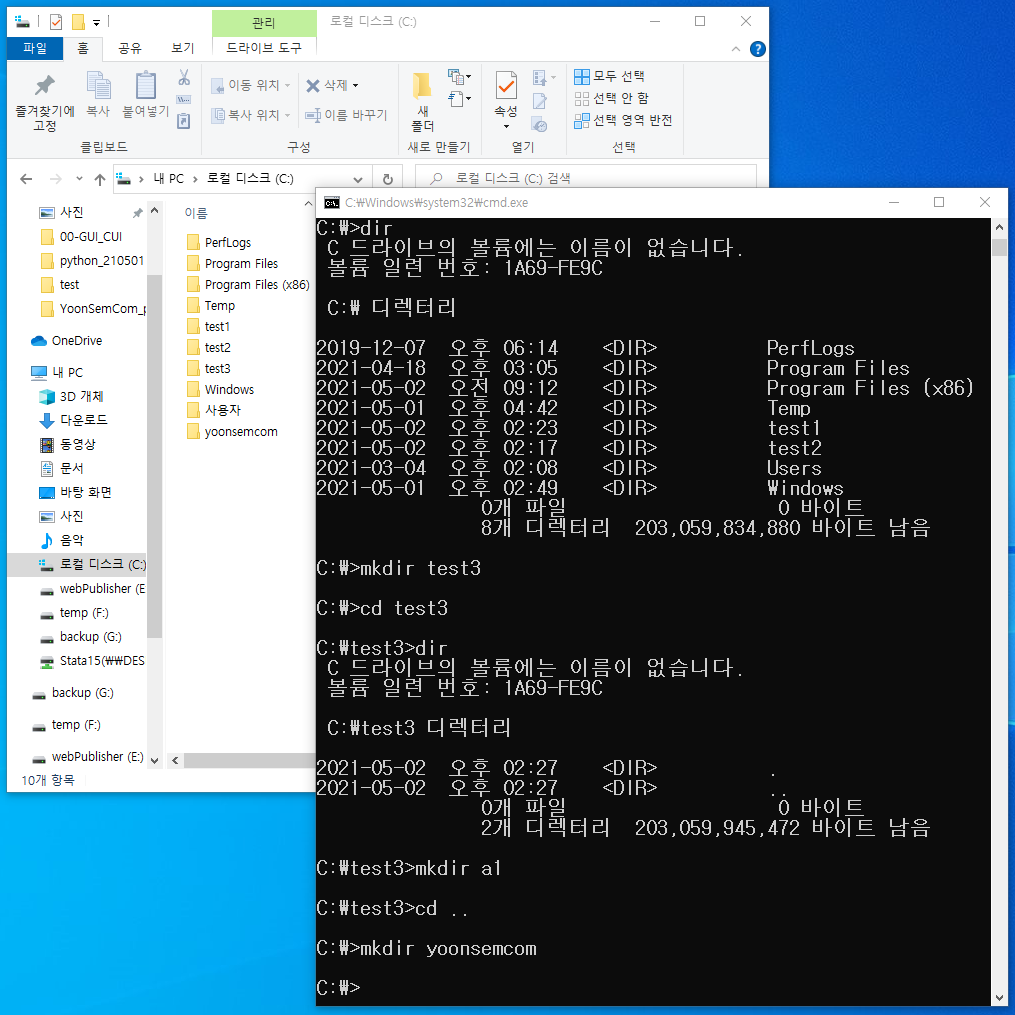
화면 클리어... cls
step_03
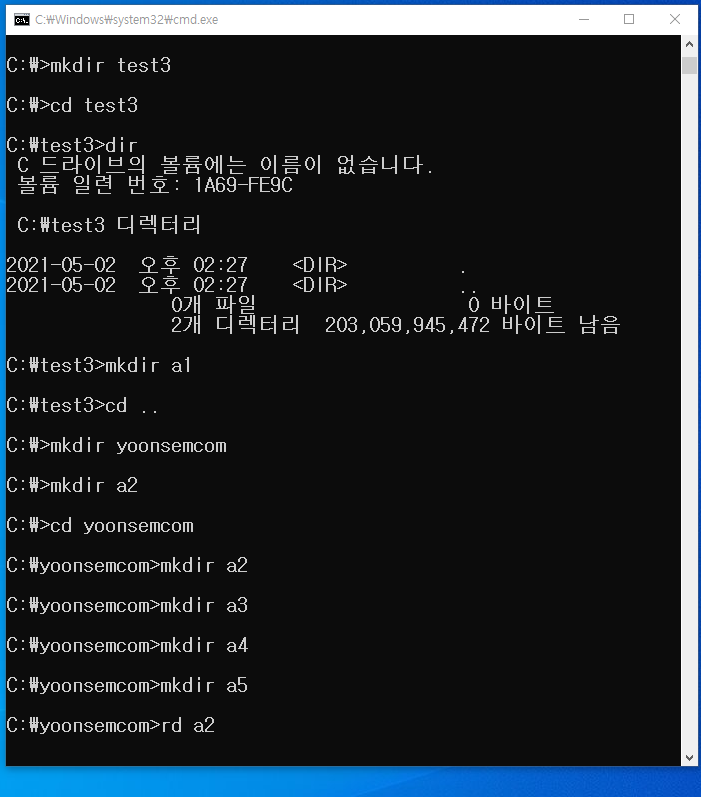
+++++++
step_04 / window key + X (Power Shell 관리자 - 실행!!)
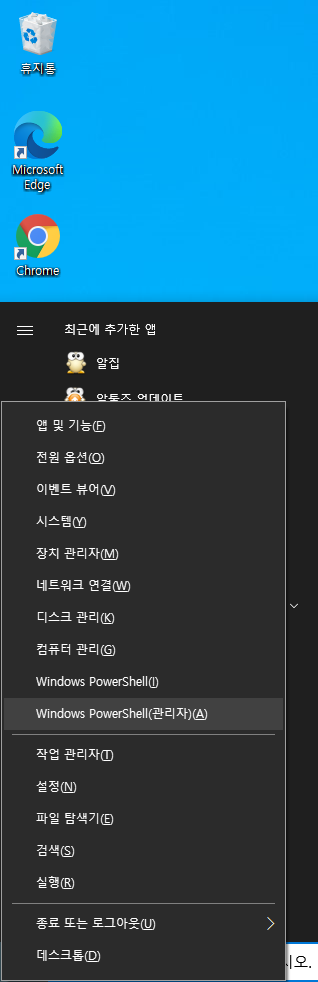
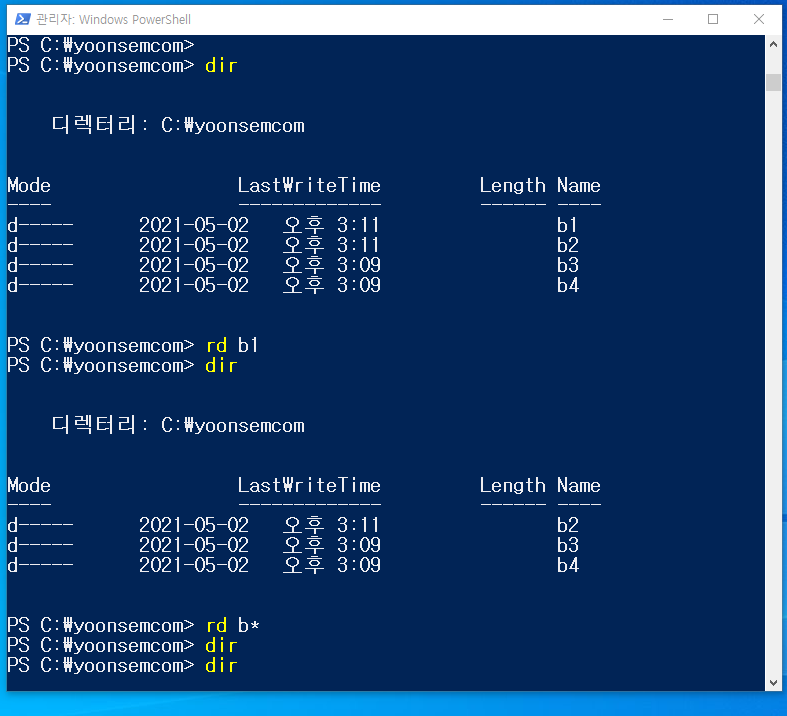
+++++++
[하드디스크 파티션 작업 - Gdisk]
edyoon.tistory.com/640
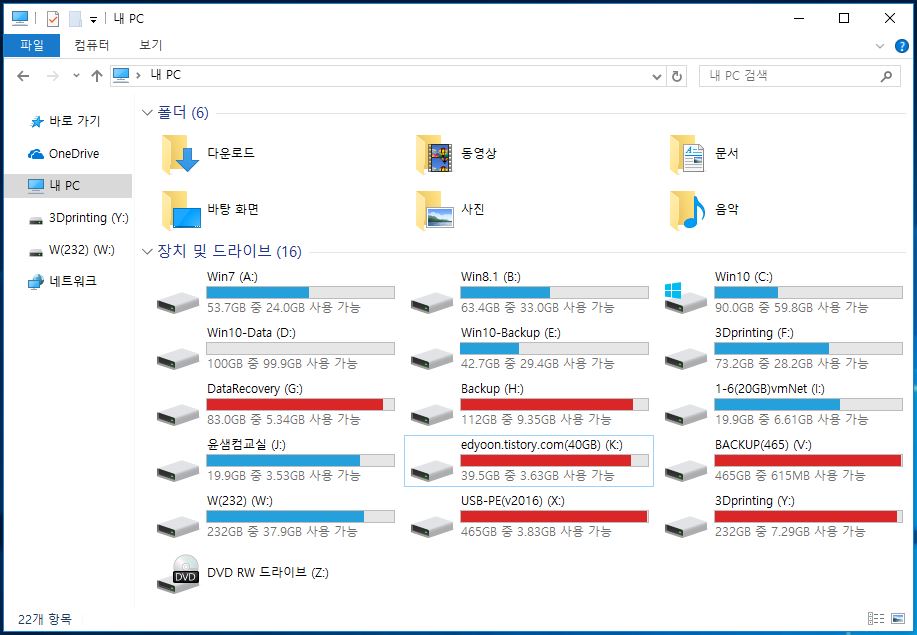
[멀티 부팅 시스템 - 윈도우 운영체제 2개 이상]
edyoon.tistory.com/882

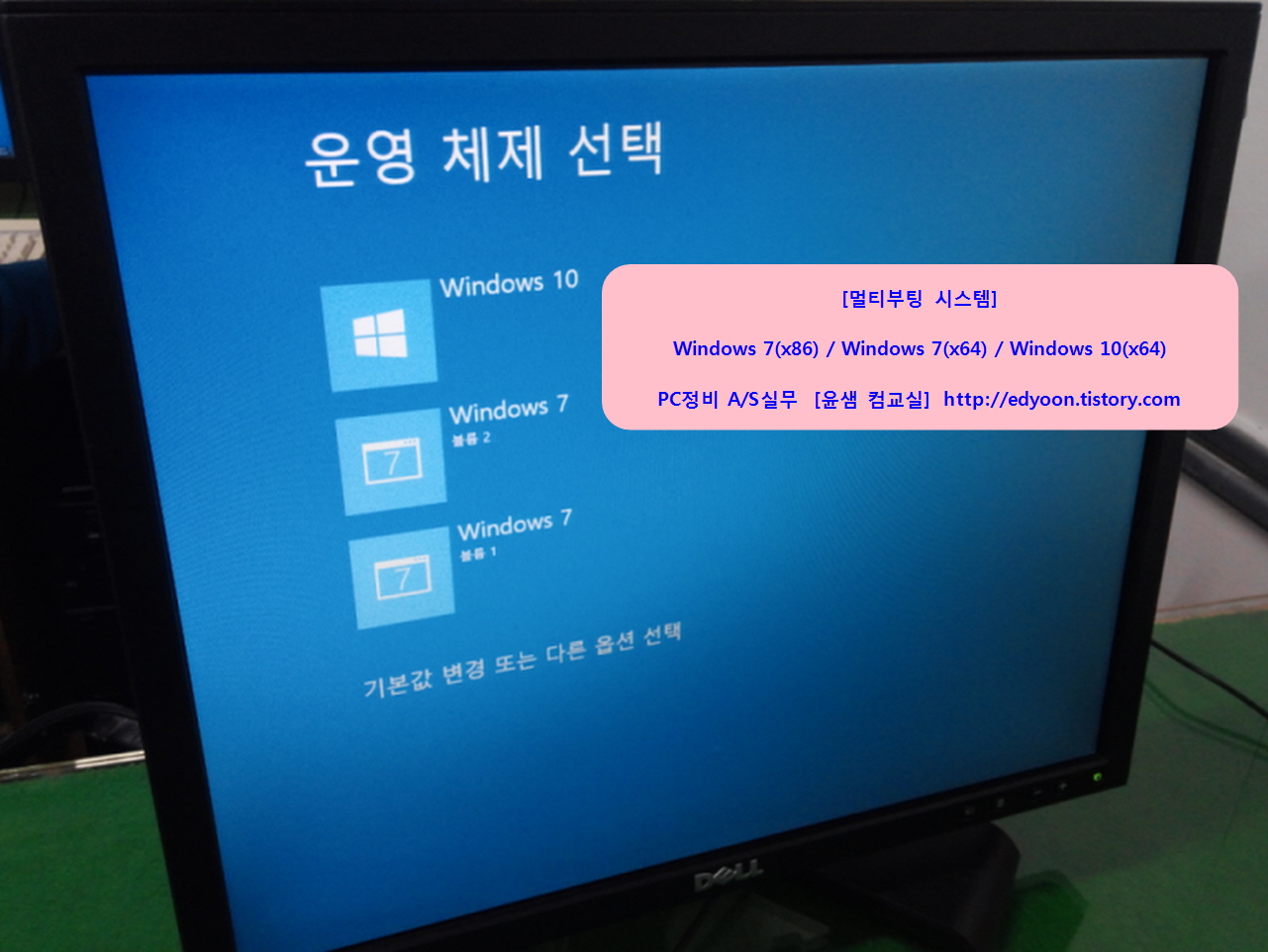
edyoon.tistory.com
'■■▶PC 정비◀' 카테고리의 다른 글
| 0=PC 정비(용어사전=CPU 쓰레드 Thread) (2) | 2013.04.11 |
|---|---|
| 0=PC 정비(용산전자상가 도매, 선인상가) (0) | 2013.01.23 |
| 15=PC 정비(Windows XP 부팅시 사용자 계정 생성, 자동 로그온 설정) (3) | 2010.12.02 |
| 15=PC 정비(WinXP, Win7, Win10 최적화 작업 정리) (1) | 2010.11.30 |
| 14=PC 정비(Windows XP O/S 설치과정) (0) | 2010.11.20 |
마우스 클릭을 한번해야 하는데... 불편하시죠? ㅎㅎ
부팅시 화면 멈춤이 없이 자동으로 로그온 되어, 바탕화면이 바로 나타나게 하려면 아래와 같이 작업하시면 됩니다.

1. "시작"에서 "실행"을 선택합니다.(단축키 키보드 윈도우 키 + R)
그리고 나서 "control userpasswords2"를 입력 후 확인을 선택합니다.

2. 그러면 "사용자 계정" 창이 나타나고 "사용자" 탭에서 "사용자 이름과 암호를 입력해야 이 컴퓨터를 사용할 수 있음(E)" 항목에 체크가 되어 있을 것입니다.

3. 체크를 해제 후 "적용"을 선택합니다.

4. 그러면 "자동 로그온" 창이 나타나는데 그냥 "확인"을 선택합니다.
(암호를 사용 할 경우는 입력을 해야겠죠.)

5. 그리고 "확인"을 선택 후 재부팅을 하면 됩니다.

//끝
사용자 계정을 추가로 만들어서 자동 로그온 작업을 합니다.(권장)
1. 시작/실행에서 control userpasswords2 입력, 확인... 창을 띄워놓고...
2. 시작/제어판/사용자 계정/새 계정 만들기/계정 이름 임의로 입력하고...
3. 1번에서 띄어놓은 창을 종료하고, 다시 1번 작업을 실행하면 새 계정이 뜸니다.
4. 사용자 이름과 암호를 입력해야... 체크하고, 밑에 새 계정을 선택하고...
5. 사용자 이름과 암호를 입력해야... 체크해제 하고, 확인/확인... 재부팅하면 끝.
새로운 계정으로 부팅시 자동 로그온 됩니다.(시작 버튼 선택해서 확인)
주의 사항은 이전의 계정으로 설정했던 값이 초기화 됩니다.
(바탕화면 아이콘 배치등...)
일반적으로... 사용자 계정을 administrator 로 사용하기 보다는 다른 계정의
이름으로 바꾸어 놓는 것이 좋습니다. (해킹과 좀비PC의 위험에서 벗어남)
(control userpasswords2 ... Win7 & 8... netplwiz)
[화면보호기 사용자 계정, 자동전환 설정]
화면보호기가 실행된 후 돌아 올때 사용자 계정 선택 화면이 나타나는 경우에는, 우선 바탕화면에서 마우스 오른쪽 버튼 클릭 후 "속성"을 선택합니다.

"디스플레이 등록 정보" 창이 나타나면 "화면 보호기" 탭에서
"다시 시작할 때 [시작 화면] 표시(R)" 항목에 체크를 해제해 주시면 됩니다.

'■■▶PC 정비◀' 카테고리의 다른 글
| 0=PC 정비(용산전자상가 도매, 선인상가) (0) | 2013.01.23 |
|---|---|
| 16=PC 정비(DOS 명령어 기초 실습) - UI / GUI & CUI(하드코딩) (0) | 2010.12.03 |
| 15=PC 정비(WinXP, Win7, Win10 최적화 작업 정리) (1) | 2010.11.30 |
| 14=PC 정비(Windows XP O/S 설치과정) (0) | 2010.11.20 |
| 11=PC 정비(PE? DVD Windows PE Booting / HP Notebook Phoenix BIOS) (0) | 2010.11.01 |
